One Tabとは?
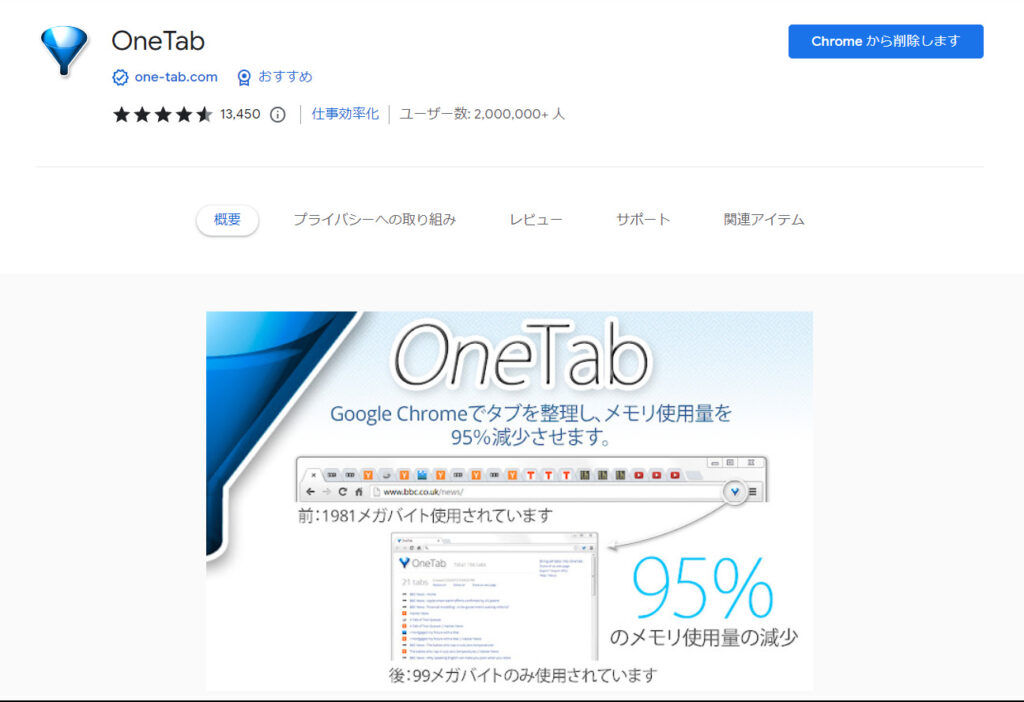
OneTabは、ブラウザで開いているページをグループ化できる拡張機能(アドオン)です
複数のタブを開いている状態で、OneTabのアイコンを1クリックすると、すべてのタブを1つのタブに集約できます
まとめたタブはタブグループとして名前をつけて保存することも可能。いつも使うWebページをタブグループとして保存しておけば、次回以降ページを一気に開けるので便利です
本記事では、One Tabの機能、インストール方法、使い方について詳しく解説していきます
One Tabの導入・インストール
One Tabは、Chromium系のブラウザ(Google ChromeやMicrosoft Edge等)でもFirefoxでも利用できますが、インストールの手順が異なるので注意してください
Chromium系ブラウザの場合
Google ChromeやMicrosoft EdgeなどのChromium系のブラウザをお使いの場合、以下のリンクをクリックしてchromeウェブストアにアクセスしてください
One Tabの詳細ページが開きます。右上に「Chromeに追加」というボタンがあるのでクリック。
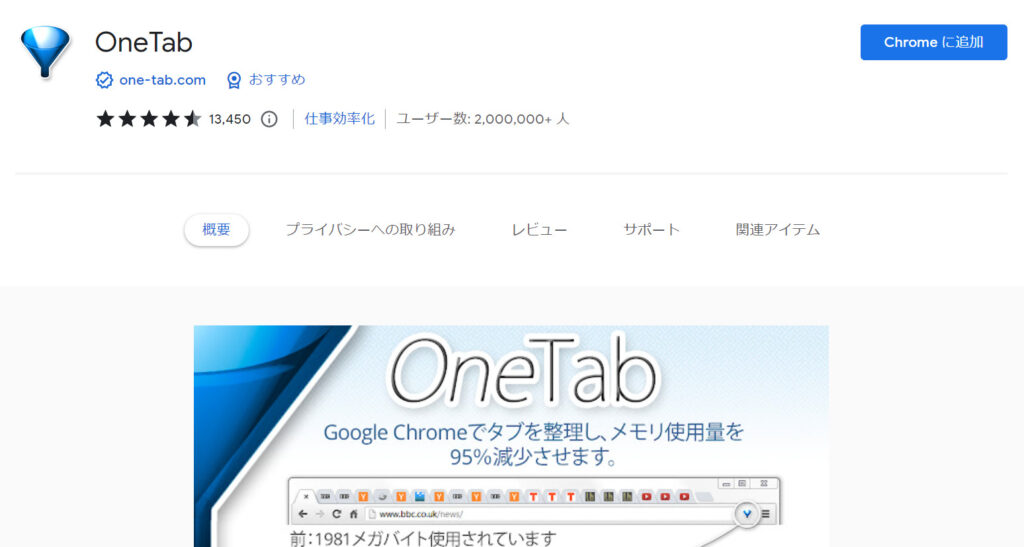
「One Tabを追加しますか?」と聞かれるので「拡張機能を追加」を選択してください
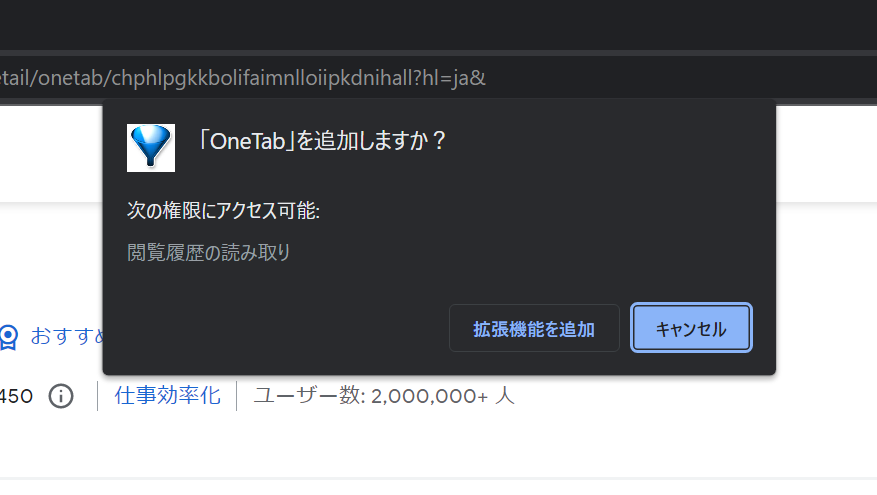
これでOne Tabのインストールは完了です。
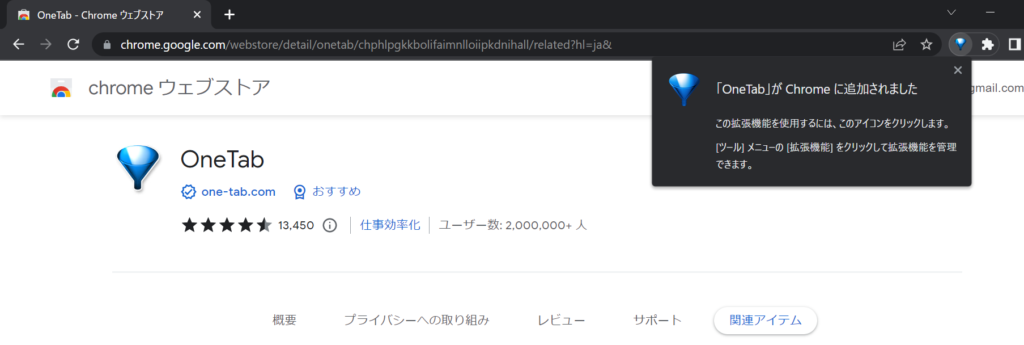
One Tabを使いたい時には、画面右上の拡張機能メニュー(ジグソーパズルのピースのアイコン)をクリックして拡張機能の一覧を表示し、One Tabをクリックしてください
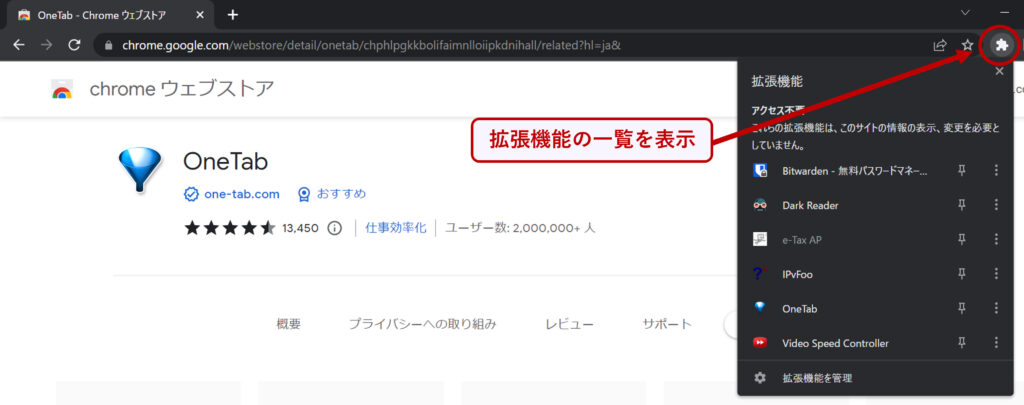
頻繁にOne Tabを使うという場合は、One TabのアイコンをChromeのツールバーにピン止めしておくと便利です。画面右上の拡張機能メニューから拡張機能の一覧を開いて、One Tabの右にあるピンのマークをクリックしてください
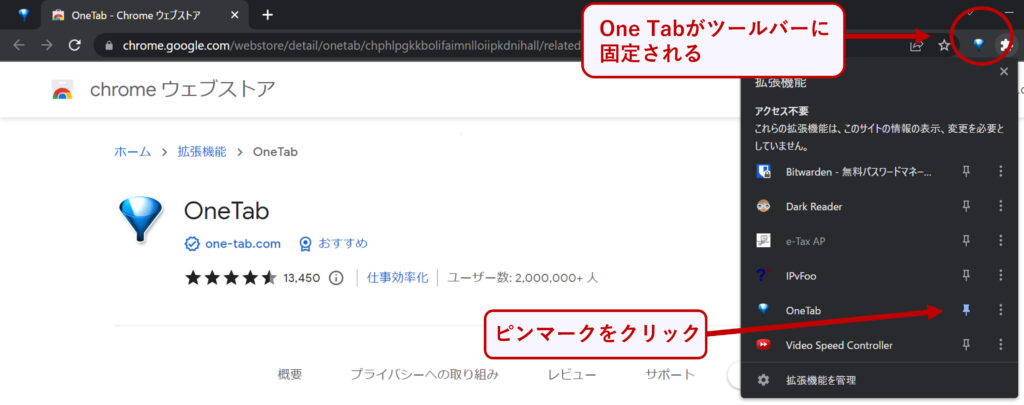
これでOne Tabのアイコンがツールバーに固定されました

Firefoxの場合
Firefoxでも、Chromium系ブラウザと同様に、One Tabをインストール&ツールバーに固定できます
まずは、以下のリンクからFirefoxのアドオンストアを開きます
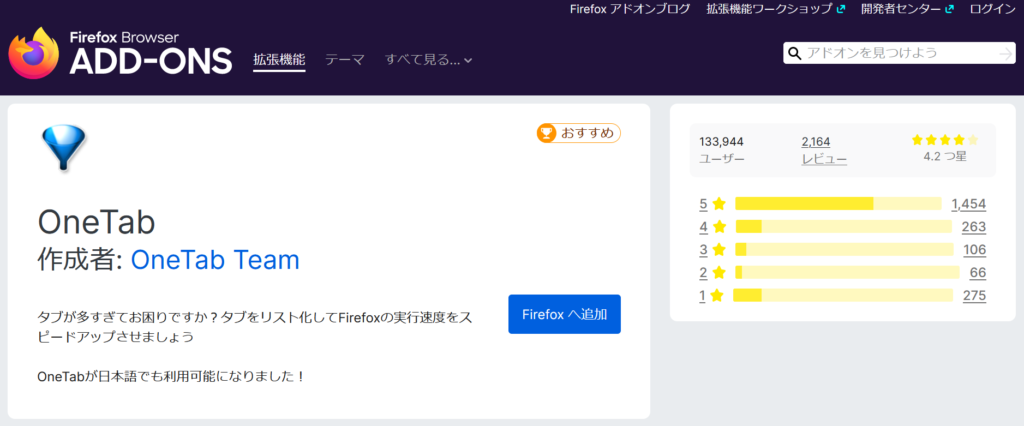
「Firefoxへ追加」というボタンがあるのでクリック。
「One Tabを追加しますか?」というポップアップが出てきたら「追加」をクリックします
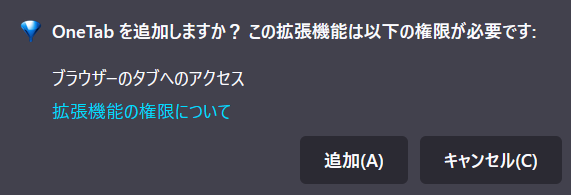
プライベートウィンドウでもOne Tabを使いたいという場合には「この拡張機能のプライベートウィンドウでの実行を許可する」にチェックを入れて「OK」をクリックしてください
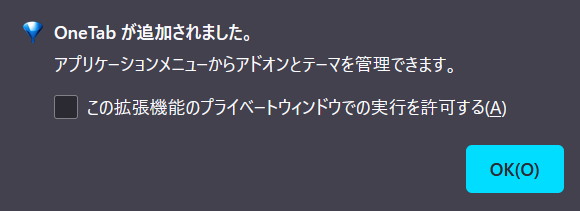
これでOne Tabのインストールは完了です。使う時には、画面右上にあるアドオンメニュー(ジグソーパズルのピースのアイコン)をクリックして、One Tabをクリックします
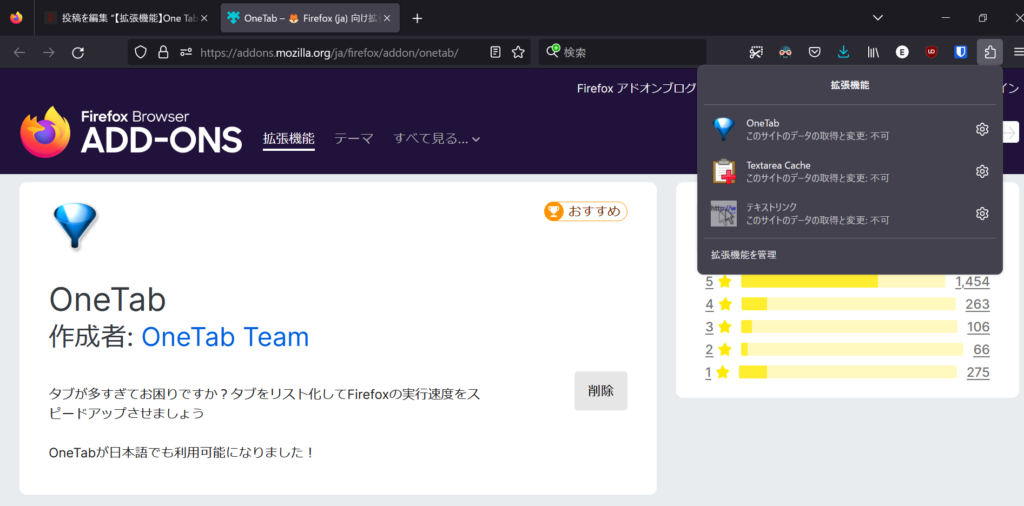
アドオンメニューからOne Tabをツールバーにピン止めすることも可能です(One Tabを頻繁に使う場合にはツールバーにピン止めしておきましょう)
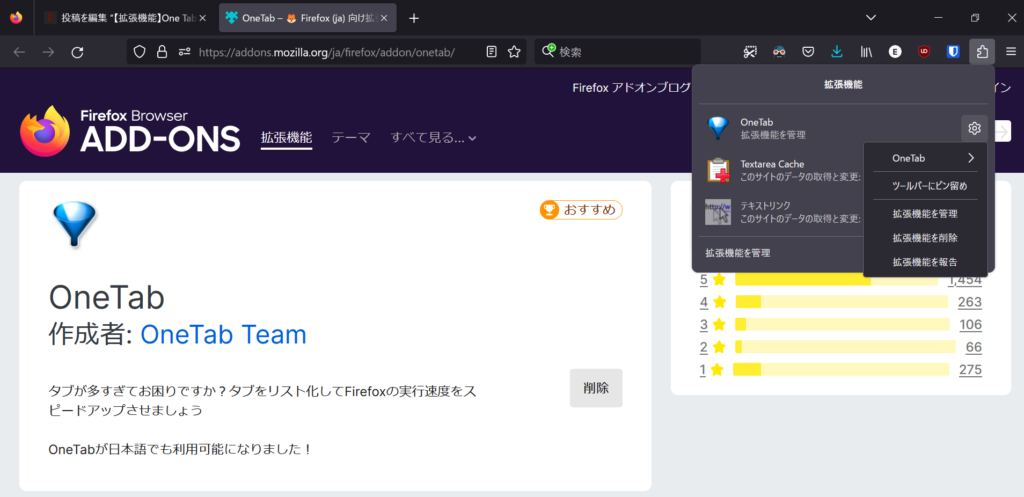

One Tabの使い方
開いているタブを1つにまとめる
開いているタブを1つのグループとしてまとめたい場合、ツールバーにあるOneTabのアイコンをクリックすればOKです(ツールバーにOne Tabをピン止めしていない人は、ジグソーパズルのアイコンからOne Tabを選択してください)
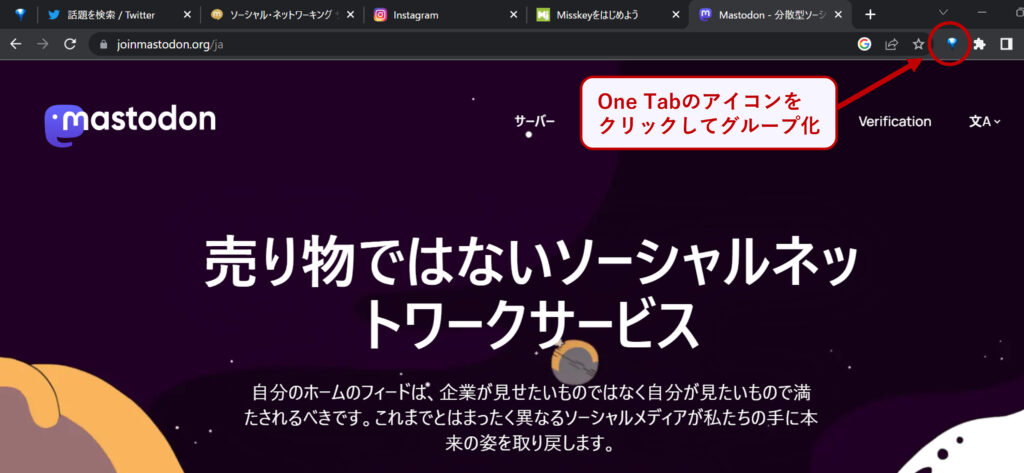
グループ化したタブは、画面左上のOne Tabのアイコンをクリックすると確認できます
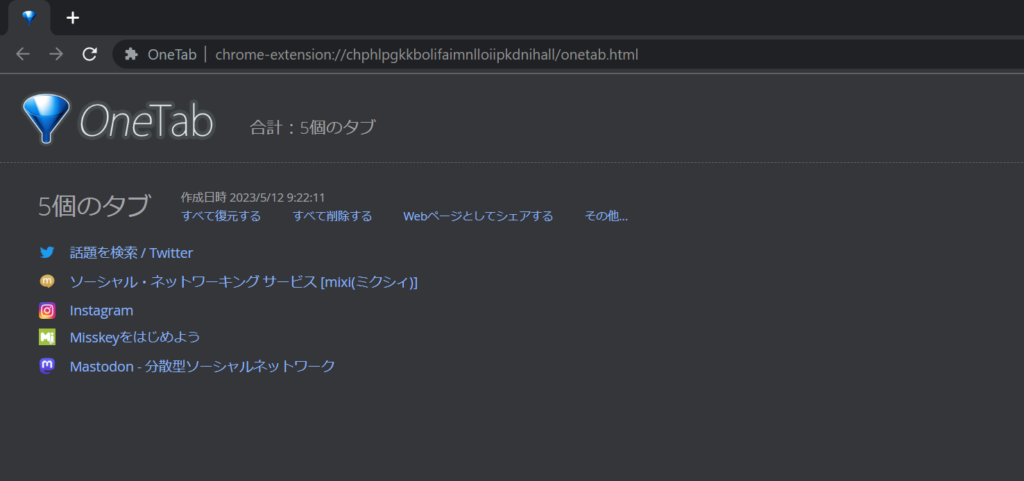
グループ化したタブを復元or削除
グループ化した複数のタブをすべて復元したい場合には、画面左上のOne Tabのアイコンからタブの一覧を開いて、「すべて復元する」をクリックしてください
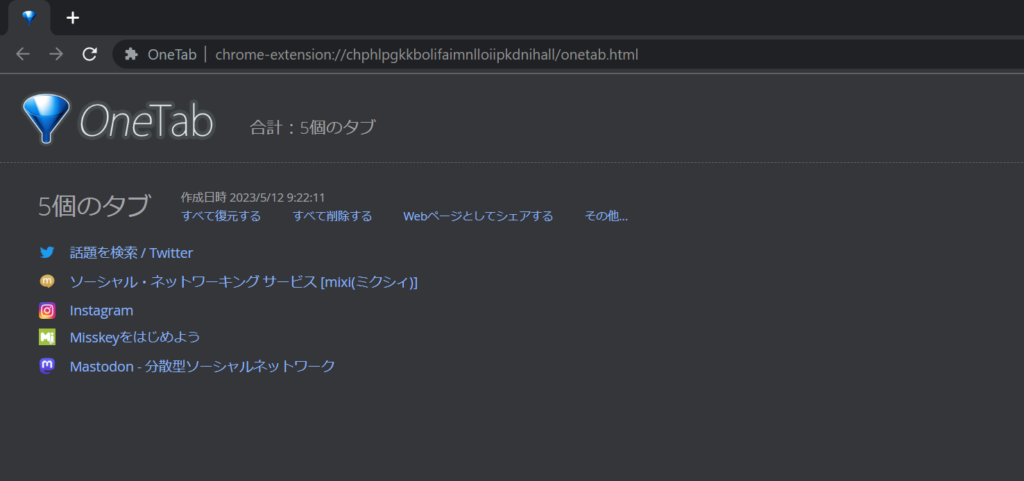
すると、グループ化しておいたページが一気に開かれます
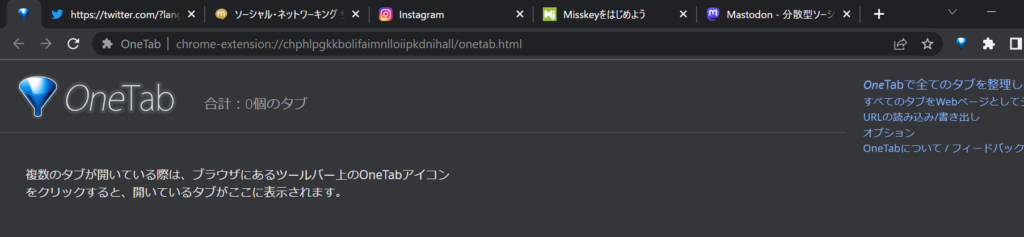
グループ化した複数のタブを削除したい場合には、画面左上のOne Tabのアイコンからタブの一覧を開いて、「すべて削除する」をクリックしてください
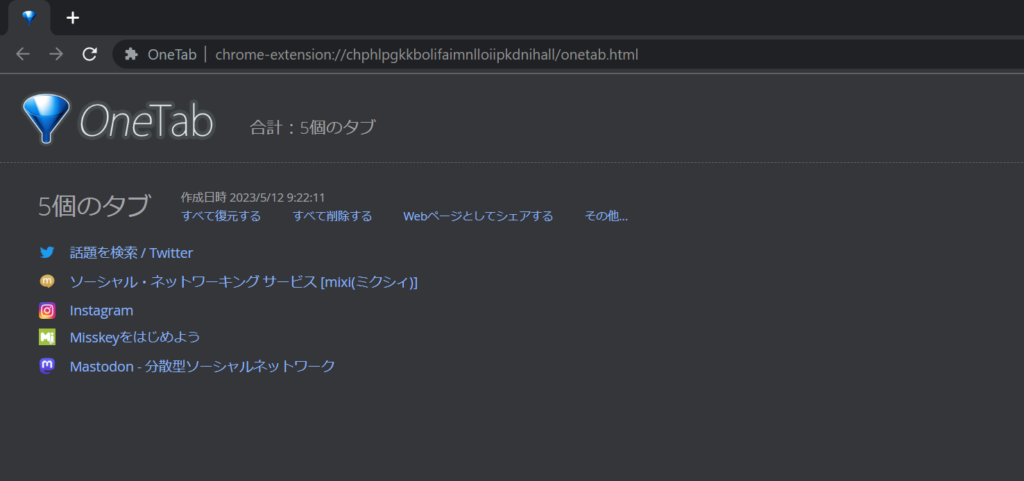
特定のタブだけを追加
タブを1つずつ追加したい場合には、対象のページの任意の場所で右クリックして「One Tab」→「このタブをOneTabに送る」の順に選択してください
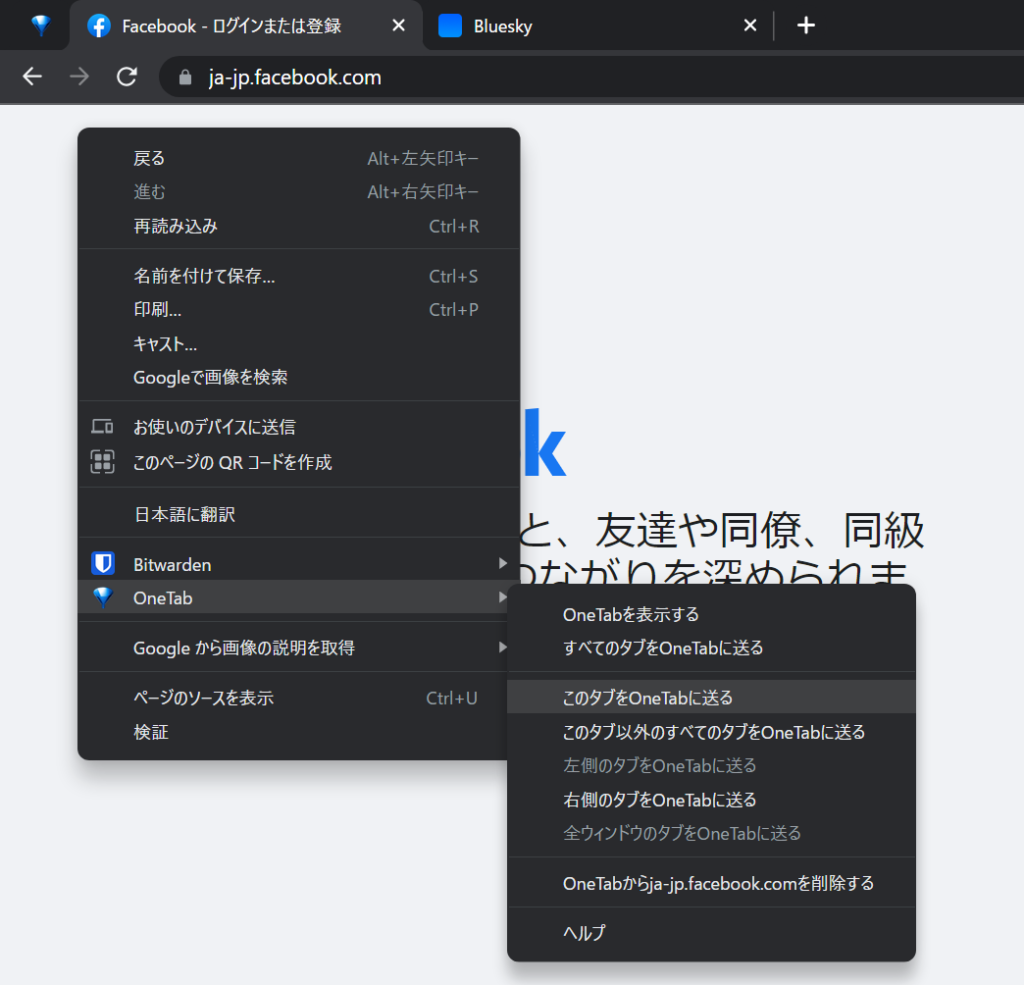
特定のタブだけをグループから削除
グループ化したタブのうち、特定のページだけをグループから削除したい場合には、ページタイトルの左にマウスを移動させてください
すると「×」ボタンが出現するのでクリックします
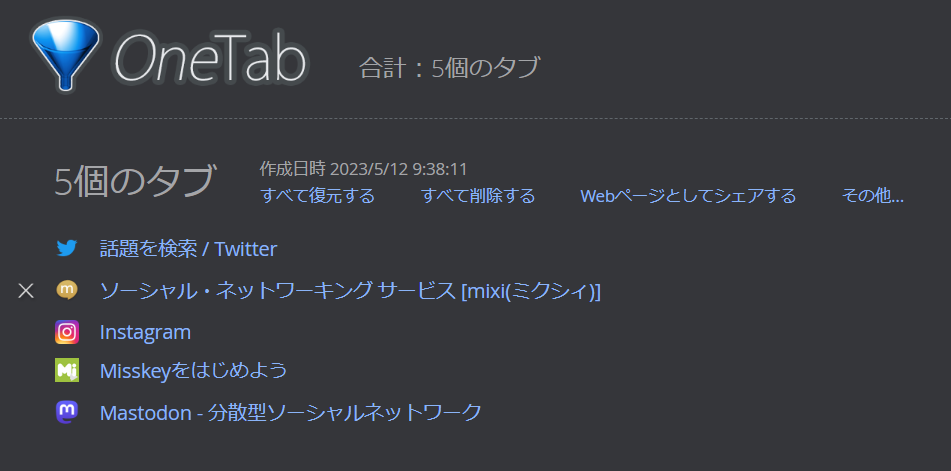
グループに名前をつける
タブグループには名前をつけることも可能です
画面左上のOne Tabのアイコンからタブの一覧を開いて、「その他…」をクリックしてください
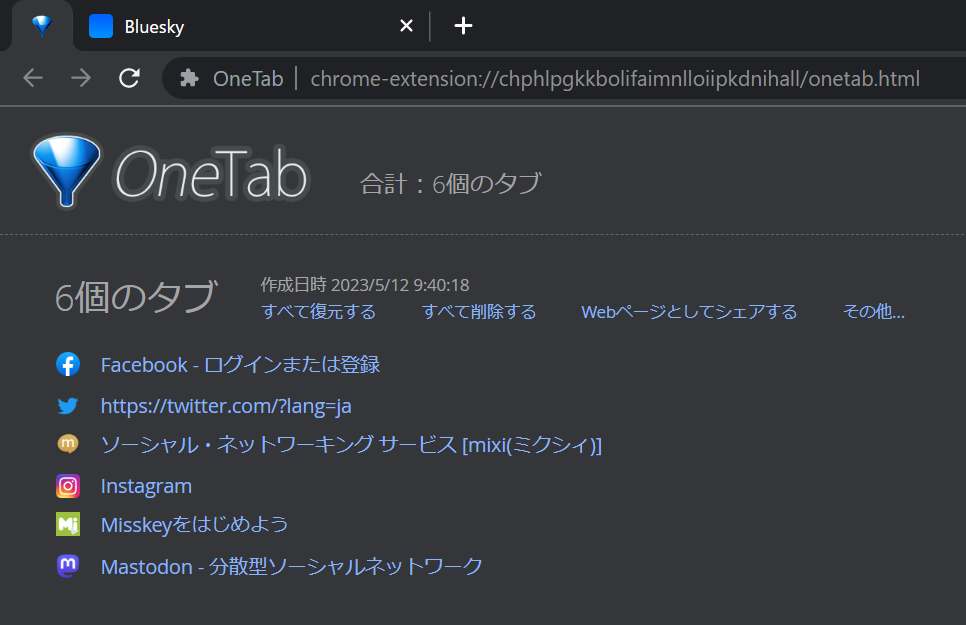
続いて「このタブグループに名前を付ける」をクリックします
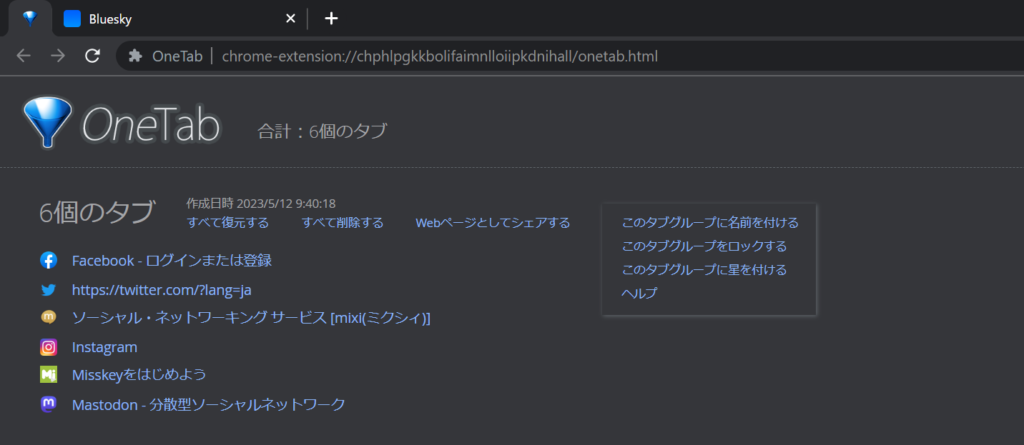
すると、「?個のタブ」と書かれた部分の左側に入力フォームが出てくるので、つけたい名前を入力してください
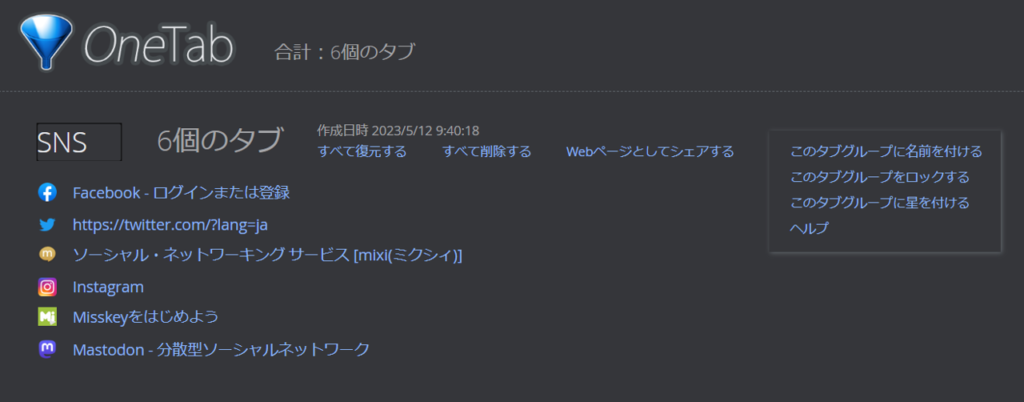
おすすめソフト・アプリ・ツールの記事一覧










