この記事ではWindowsユーザー向けにパソコン作業を効率化するための便利な設定を紹介していきます
クリップボード履歴をONにする
パソコン作業で多用する機能と言えば「コピペ」かと思います
コピペは便利な機能ですが、最後にコピーしたものしか貼り付けられないのは少し不便ですよね。状況によっては「3回前にコピーしたものを貼り付けたい」なんてこともあるはず
過去にコピーしたものを貼り付けたい場合には「クリップボード履歴」を有効化しておくのがオススメです
Windows11の場合、以下の手順でクリップボード履歴をオンに出来ます
- Windowsの設定を開く
- 左のメニューから「システム」を選択
- 「クリップボード」を選択
- 「クリップボードの履歴」をオンにする
クリップボード履歴をオンにしたら、後はキーボードの「Windowsキー」と「V」を同時に押せばOK。過去にコピーしたデータが一覧表示されるので、クリックすれば貼り付けられます↓

文章だけでなく画像のコピー履歴も残るのもGoodポイントです
なお、クリップボード履歴はパソコンを再起動すると削除されてしまいます。もし、再起動後も履歴を残したいという場合には、クリップボード履歴一覧の右側にあるピン止めボタンをクリックしておくようにしましょう
スタートアップに追加して自動起動
パソコンを開いたら、まず最初にメールやチャットを確認するという方は多いと思います。
「毎回メールを手動で起動するの面倒…」という場合には、スタートアップに追加しておくと便利です
Windowsにはスタートアップフォルダと呼ばれるフォルダがあり、そこに起動させたいアプリのショートカットを保存しておくと、パソコン起動時に自動で開くようになっています
スタートアップフォルダを開くには、まず画面下のWindowsマークを右クリックしてください
下のほうに「ファイル名を指定して実行」というボタンがあるので、クリックします

「名前(O):」の横にテキスト入力ボックスがあるので、「shell:startup」と入力して「OK」ボタンをクリック。

すると、スタートアップフォルダが開きます。ここに自動で起動させたいアプリのショートカットを作成します

スタートアップフォルダは開いたままにして、画面下のWindowsマークをクリック。
続いて「すべてのアプリ」からアプリの一覧を開きます
あとは、スタートアップフォルダに向かって自動起動させたいアプリをドラッグ&ドロップすればOKです。次回以降はパソコンの起動直後に、スタートアップフォルダに追加したアプリが自動で開かれます
ユーザー辞書によく使う単語&文を登録
キーボードでの入力効率を上げるには「ユーザー辞書」の機能が便利です
ユーザー辞書とは、ざっくり言うと「自分で設定できる予測変換」のこと。
キーボードの設定を自分で変えていない場合には、以下の方法でユーザー辞書に単語を登録できます
- 画面右下の「あ」や「A」を右クリック
- 「単語の追加」をクリック
- 単語登録の画面が出てくるので、単語と読みを指定して登録する

僕の場合、「めーる」と入力すると自分のメールアドレスが予測変換として表示されるように設定しています。他にも、自分の住所や珍しい名字の同僚の名前なんかを登録しておくと、一発で入力できるようになるので作業効率が上がると思います

ビジネスマンの場合、「お」で「お世話になっております。株式会社xxxのxxxです。」を表示するように設定するなど、よく使う定型文を登録しておくと作業がはかどるかと思います
ちなみに僕は「ATOK」という有料のキーボードアプリ(IME)を契約して使っています。英語の予測変換など+αの機能が便利なのでお気に入りです。ATOKの詳細は別記事にまとめてあるのでぜひぜひ読んでみてください↓
ショートカットキーを覚える

「Ctrl」+「C」でコピー、「Ctrl」+「S」で上書き保存、といったショートカットキーは皆さんご存じかと思います
こうしたショートカットキーはパソコン作業の効率化をする上で欠かせない存在なので、主要なものは覚えておくのがオススメです
ただ、ショートカットキーは数が多いので、「全部は覚えきれない…」という方もいるかもしれません。そういう方は、自分がよく使うショートカットキーを一覧表にして印刷し、パソコンの横に置いておくと便利かと思います
WindowsのショートカットキーはMicrosoftの公式ページから確認できるので、便利なショートカットキーを探してみると面白いです
Windows のキーボードショートカット (Microsoft公式サイト)
ブラウザに拡張機能を導入

毎日使うアプリの代表といえば「ブラウザ」ですよね。Google Chrome、Edge、Firefox、Vivaldiなど派閥はありますが、何らかのブラウザアプリを皆さんお使いだと思います
ブラウザでの作業を快適にしたいなら、拡張機能の導入は必須です
拡張機能というのは、Webブラウザに新しい機能を追加するためのプログラムファイルのこと。アドオンと呼ばれることもあります
スマホにアプリをインストールするような感覚で、専用のストア(Google Chromeの場合はChromeウェブストア)から拡張機能を追加してブラウザの機能をパワーアップさせることが可能です
拡張機能を追加することで、たとえば以下のような機能を追加できます
- YouTubeの再生速度を3倍にする
- すべてのWebページでダークモードを使えるようにする
- Webページ内の画像を一括でダウンロードする
- 複数のページに分けられている記事を1つのページとして閲覧する etc.
自分にあった拡張機能を探してみてください
↓Google ChromeやEdgeなどで使えるオススメの拡張機能は以下のページにまとめたのでご覧ください

↓オススメのFirefoxアドオン(拡張機能)はこっちです

余談ですが、Android版のFirefoxなど一部のスマホブラウザアプリはWindowsのブラウザと同じように拡張機能を使えます。拡張機能は便利なので、スマホでも使ってみてください
パスワード管理ツールを導入
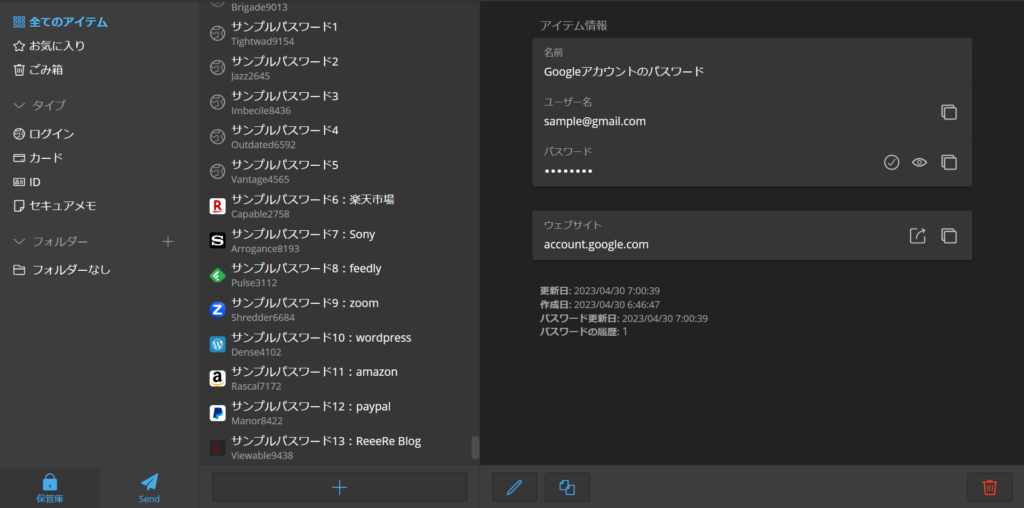
パソコン作業を効率化したいなら、パスワード管理ツールの導入もオススメです
Google Chromeのようなブラウザにもパスワードを管理する機能はありますが、個人的には専用のパスワード管理ツールを使うのがいいと思います
パスワード管理ツールを使えば、あるアプリで保存したパスワードを別のアプリで自動入力できるようになるので、様々なソフトをお使いの方に特にオススメです
パスワード管理ツールをスマホにもインストールしておけば、パソコンとスマホでパスワードを同期することも可能となっています
パスワード管理ツールには他にも「パスワードが漏洩していないかチェックしてくれる機能」や「パスワードを自動で考えてくれる機能」など便利な機能がたくさんあるので、かなり便利です
なお、パスワード管理ツールにも様々な種類がありますが、無料ソフトの中ではBitwardenがダントツでおすすめ。有料でも良ければ「1Password」なんかが多機能でいいと思います
便利なフリーソフトを導入する
先ほど無料のパスワード管理ツール「Bitwarden」を紹介しましたが、便利なフリーソフトは他にもたくさんあります
オススメのWindows用フリーソフトについては以下の記事にまとめたので、ぜひご覧ください



